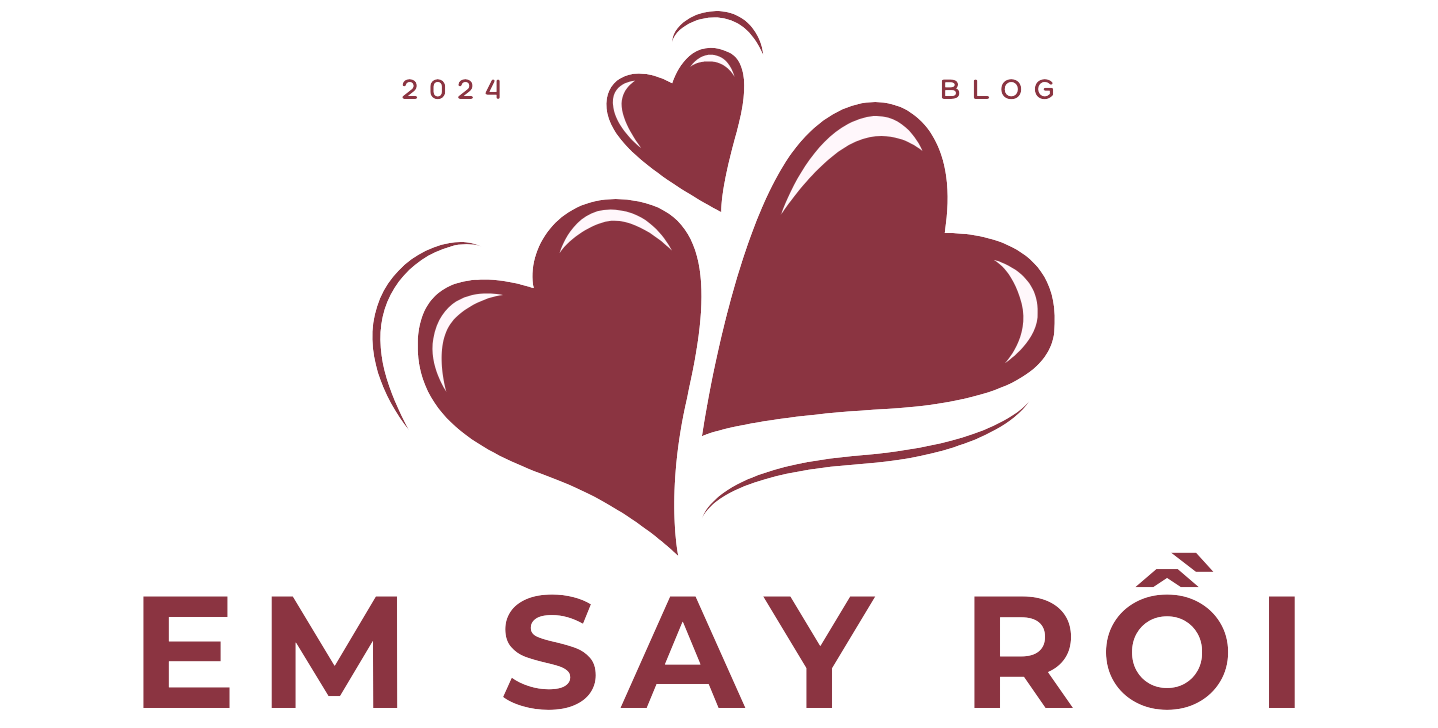Hiện nay việc in sách hoặc in tài liệu đang ngày càng phổ biến hơn với mọi người. Tuy nhiên vẫn có một số người không biết cách in 2 mặt đóng sách trong Word. Đây được coi là những kỹ năng cơ bản nhất dành cho giới văn phòng. Vì vậy hãy xem qua bài viết dưới đây để có thể thông thạo những kỹ năng này nhé.
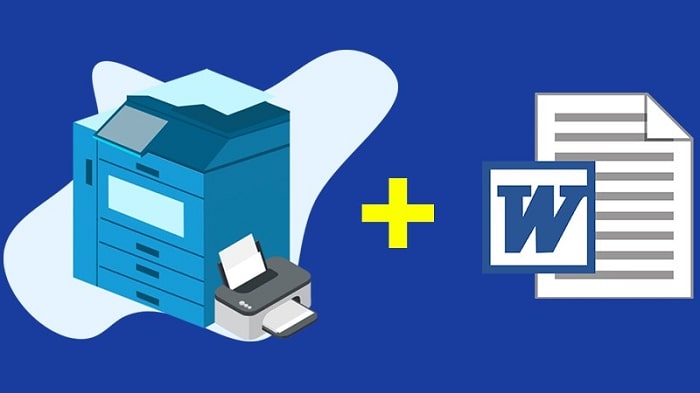
Cách in 2 mặt đóng sách trong word
Điều đầu tiên trong quá trình in sách 2 mặt, đó chính là đánh số thứ tự cho các trang word. Tiếp theo, bạn đến phần print và chọn print setup. Bạn sẽ nhìn thấy tab margins, trong tab này bạn sẽ chọn page sau đó là chọn book fold.
Khi hoàn tất cài đặt bạn quay về cửa sổ print. Tại đây, bạn chọn settings tiếp theo là print all page và cuối cùng là only print odd pages. Như vậy là bạn đã có thể tiến hành in file Word một cách dễ dàng.
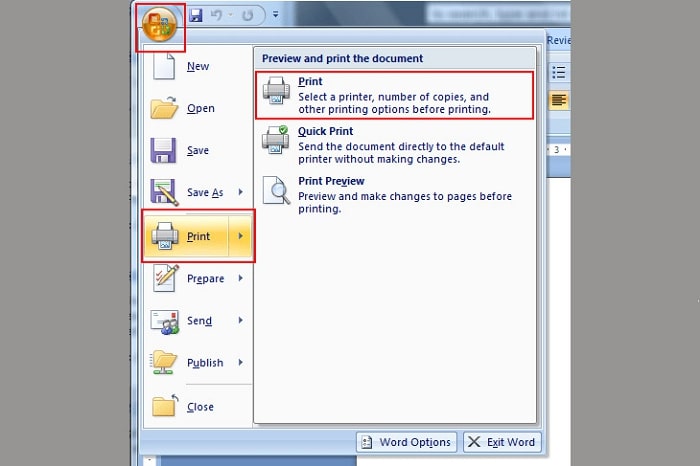
Sau khi in xong một mặt, bạn lật ngược tờ giấy lại và cho vào máy để in mặt tiếp theo. Ở mặt này, bạn cài đặt như sau : vào settings sau đó chọn print all pages tiếp tục nhấp only print even page. Tất cả những thao tác này đều thực hiện tại tab print.
Nếu như bạn hoàn thành được tất cả các thao tác như trên thì bạn đã hoàn tất quá trình in sách. Những thao tác thật là đơn giản tuy nhiên bạn cần phải thật chú ý để không chọn nhầm.
Ưu điểm khi in sách trên Word
In sách trong Word với các tính năng của Microsoft giúp công việc chỉnh sửa và in ấn của người dùng trở nên đơn giản và dễ dàng hơn. Đối với các tài liệu chỉ cần đóng sách với số lượng nhỏ thì công cụ này là một lựa chọn tuyệt vời.
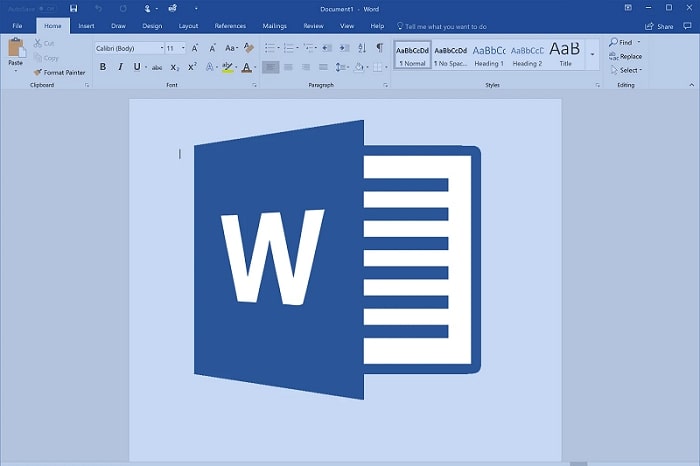
Hầu hết, các công ty đều có các máy in riêng hỗ trợ in hồ sơ, tài liệu. Việc in sách là một trong những kỹ năng cần có khi đi làm. Do đó, việc học cách in sách trong Word là thực sự cần thiết.
Với những thao tác vô cùng đơn giản, cũng như khả năng tự in sách trên Word. Người dùng có thể chỉnh sửa file phần mềm này hoàn toàn theo ý. Việc này không cần đến các chuyên gia hay phải nhờ ai hỗ trợ.
Những lưu ý khi thực hiện cách in 2 mặt đóng sách trong Word
Trên đây, mình đã hướng dẫn các bạn cách in 2 mặt đóng sách trong Word. Tuy nhiên, để cho chất lượng bản in tốt nhất và tránh những lỗi thường gặp. Bạn cũng cần xem qua những lưu ý khi in sách.
Số lượng trang được chọn khi đóng thành tập sách nên vừa phải, không nên chọn quá nhiều trang để đóng thành sách. Vì chúng rất khó đóng mà tính thẩm mỹ lại không cao, dễ bóc ra làm rách. Một số tệp sách ở định dạng sách điện tử, trước khi in sách trong bạn cần chuyển đổi chúng sang định dạng PDF hoặc phần mềm CutePDF Pro.
Những mẹo hay khi dùng Word
Làm nổi bật văn bản
Thay vì bấm và kéo một vùng văn bản trong Microsoft Word, bạn có thể bấm một lần để đặt con trỏ văn bản lên vùng bạn muốn. Tại đây, bạn đánh dấu, sắp xếp lại thứ tự, rồi bấm vào cuối vùng bạn muốn đánh dấu. Đây là cách để bạn muốn làm nổi bật văn bản của mình.
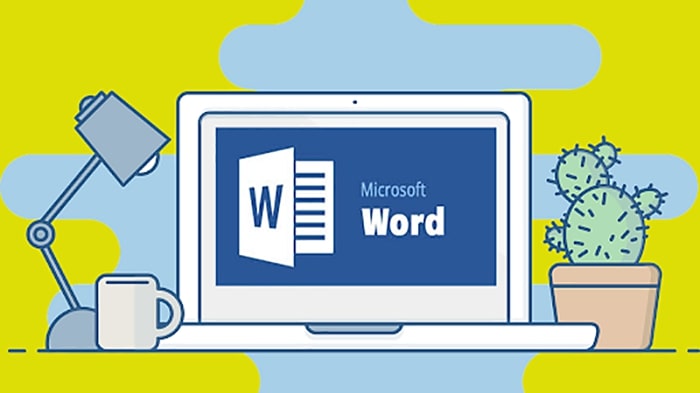
Tìm và thay thế văn bản
Bạn vừa hoàn thành một tài liệu dài và chỉ nhận thấy rằng bạn đã mắc một lỗi nhỏ trong một từ. Bạn có thể sử dụng tìm và thay thế để khắc phục sự cố này trong vài giây. Đầu tiên nhấn Ctrl + F và công cụ tìm và thay thế sẽ mở ra.
Sau đó nhấp vào thay thế và nhập từ hoặc cụm từ bạn muốn thay thế. Sau đó, viết bất cứ thứ gì bạn muốn thay thế vào đây. Nó sẽ tự động tìm và thay thế những văn bản sai chi bạn.
Sao chép và tạo danh sách trong Word
Giả sử bạn cần xem qua một tài liệu và chọn một số từ / cụm từ nhất định và lập danh sách chúng. Thay vì quay đi quay lại, hãy nhập từng mục trong danh sách mỗi khi bạn nhìn thấy một từ. Bạn có thể đánh dấu bất kỳ từ nào và nhấn Ctrl + F3. Việc này được phép làm nhiều lần đến khi bạn tìm được thông tin mình cần.
Khi bạn hoàn tất, hãy chuyển đến khu vực bạn muốn trong tài liệu vì danh sách sẽ được tạo và nhấn Ctrl + Shift + F3 để dán tất cả các khu vực được đánh dấu mà bạn vừa sao chép.
Tính năng này được coi là tăng đột biến trong Word. Cuối cùng, bạn có thể đánh số trên thanh công cụ để chuyển các từ / cụm từ thành danh sách.
Sau khi xem bài viết cách in 2 mặt đóng sách trong Word. Bạn đã có thể tự in sách hoặc bất cứ tài liệu nào cho mình. Ngoài ra, bạn còn biết thêm những thông tin bổ ích về Word nữa. Hãy thường xuyên ghé qua website để biết thêm nhiều thông tin giúp bạn trau dồi được nhiều kiến thức bổ ích.